Computerware Blog
A PowerPoint Secret that will Dazzle Your Audience
Create
Let's get started! First, open PowerPoint 2013 and create a new slide. Make sure that it's in Title and Content layout. Now, enter something like "Thank You" in the title and list the names and sources that you'd like to thank. Next, double space the names.
Style
Now that you have your content added, let's make it look fancy. First, remove the bullet points attached to the names by highlighting them and clicking Bullets in the Paragraph group at the top of the screen. Next, Center the "Thank You" title and the names on your slide.
Let's go ahead and change the colors of your slide to resemble movie credits. First, make the names on your slide a larger font, like size 36. This will cause your list to hang off of the bottom of the slide, but don't worry, this is what should happen. Now, Press [Ctrl]+A to select all text, and change the font color to white. Finally, Right click at the edge of your slide and click Format Background. A separate menu will appear, where you'll go ahead and change your background Color to black. Looking good!
Animate
Good work, we're almost done! Now that we have our slide looking good, let's add some animation. First Press [Ctrl]+A to select all text, and click the Animations tab at the top of your screen. Now, click Add Animation in the Advanced Animation group. In the dropdown box, click More Entrance Effects, click Credits in the Exciting group, and click OK. Next, click Animation Pane in the Advanced Animation group and select Title 1. Finally, click the Timing tab in the menu, enter a two-second delay, and click OK.
Here's the final step! Go back to the Animation Pane and collapse the list by clicking the gray arrow button in the lower left corner. Now, click Content Place... and enter a two-second delay just like we did before.
Finally, press F5 to view your work and marvel at your own genius!
Including an element like this into your next PowerPoint presentation will go a long way in standing out to your audience, while giving a pretty cool thank you message to those who contributed to your success. If you don't understand any of these steps, call Computerware at (703) 821-8200. We'll gladly guide you through the process and share a few more PowerPoint secrets with you. Maybe we can even earn our way into your movie credit thank you list

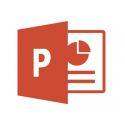
Comments